이전 글에서는 깃허브에서 레포지터리를 만드는 과정까지 완료했다!
지금은 소스트리를 연결해서
형상관리를 소스트리를 이용하여
앞으로 소스 관리를 하려고한다~
우선은 레포지터리를 처음 생성하고 나서 보이는 화면은
다음과 같을텐데
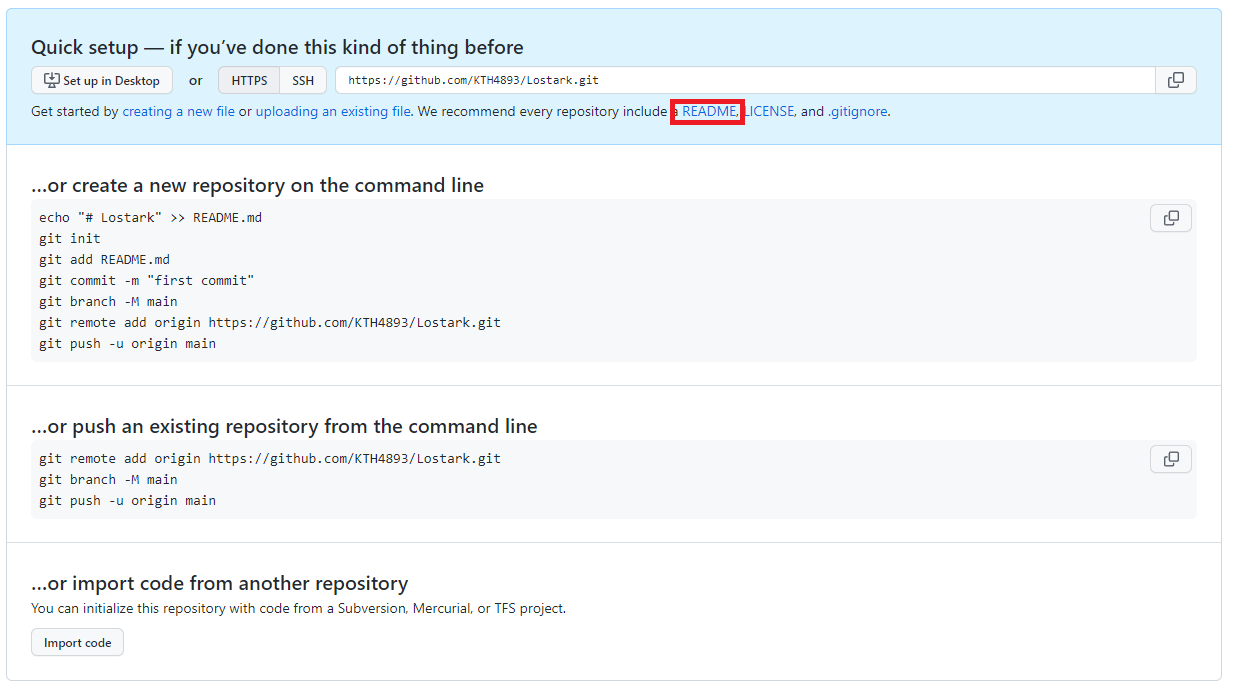
설명들을 읽어보면
새 파일들을 만들거나
파일을 업로드하거나,,
- 보통은 README , LICENSE , .gitignore
파일들을 미리 생성해두곤한다.
라는 설명이다.
빨간박스의 README를 클릭하여 간단한 txt파일 하나는 올려보자.
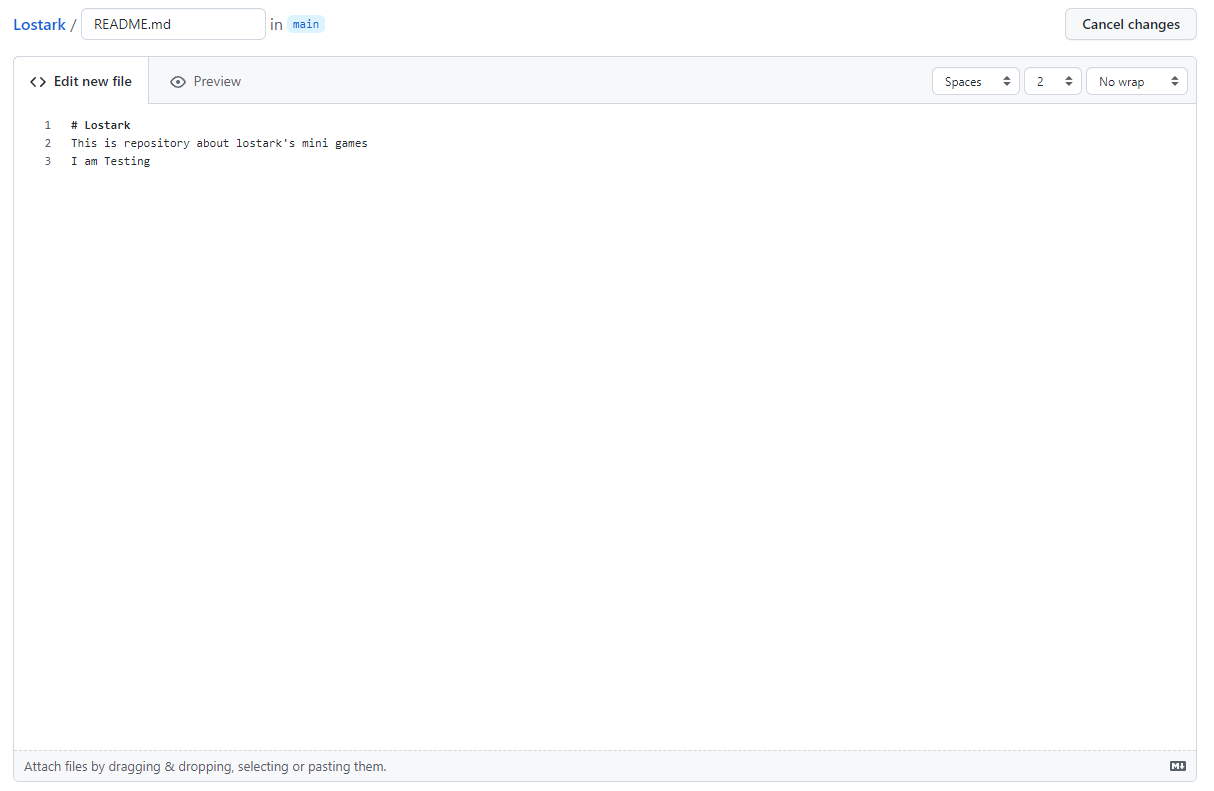
처음 Repository 를 생성할때 설명에 썼던 내용이 readme.md 파일에 적혀있는걸 볼 수 있다.
아무 문구나 적어서 밑에
Commit을 눌러보자!
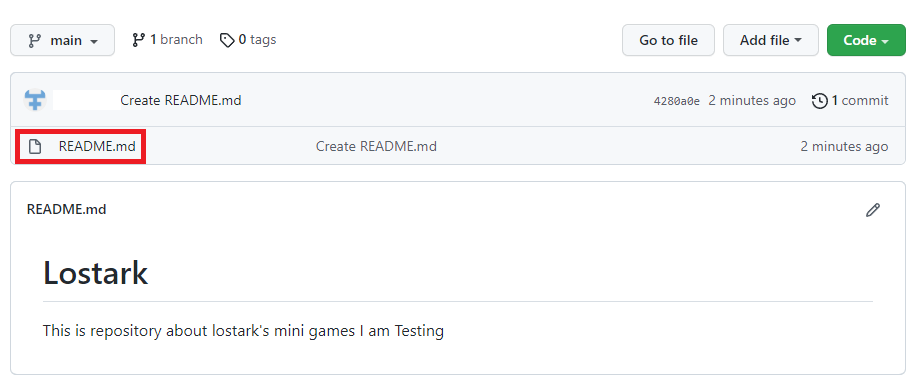
적었던 내용들이 저장이 되면서
파일이 생성되는걸 볼 수 있다.
이제 깃허브에서 작동하는 느낌을 알았으니
깃허브의 레포지터리를 내 컴퓨터로 그대로 연결해보자
우선적으로 알아야할 개념부분이 크게 두개로 나뉘어져 있다.
※ 원격 저장소 ( Remote Repository ) - GitHub의 Repository
※ 로컬 저장소 ( Local Repository ) - 내 컴퓨터의 Repository
클라우드 - 로컬의 개념인데
결국 우리의 목적은 GitHub 라는 클라우드에 소스를 공유해서
이 소스들을 인터넷이 연결된 언제 어디서나 연결하여 내려받고 수정하고 관리를 하기 위함이다.
그 목적을 위해
원격 저장소 (GitHub) 의 주소를 복제 (Clone) 해서 내 컴퓨터 (Local)에 연결을 한다.
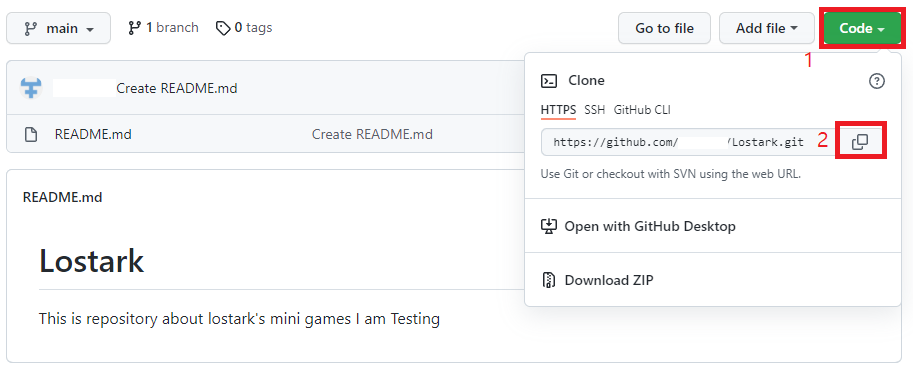
1번 박스의 Code를 클릭하면 창이 뜨고
2번 박스를 클릭하면 우리의 원격 저장소 주소가 복사가 된다
소스트리에서 Clone으로 들어가면
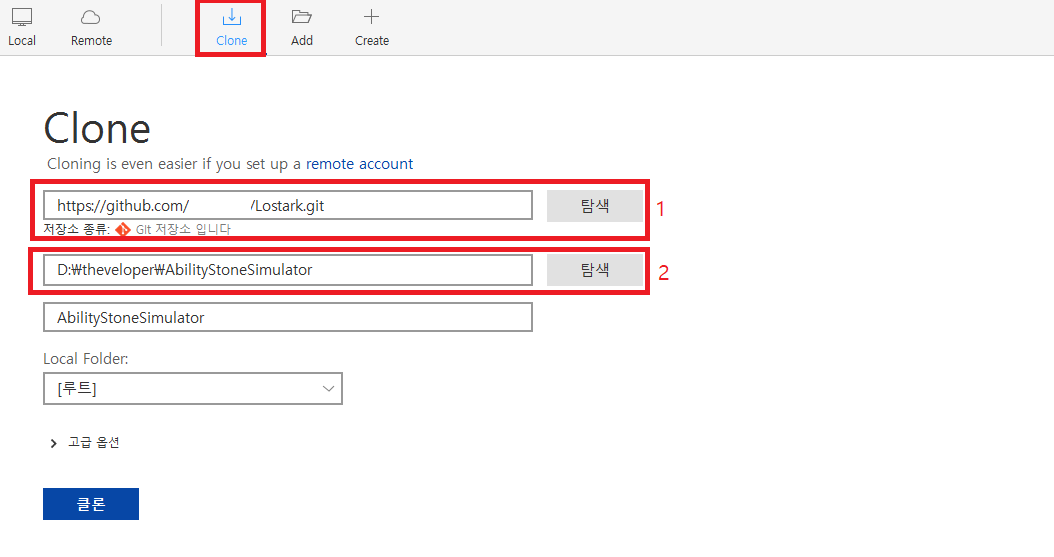
1번 경로에 GitHub에서 가져온 경로를 넣고
2번 경로는 앞으로 프로젝트 소스를 추가하거나 관리할 Workspace 폴더가 된다.
그 밑의 Name은 소스트리에서 프로젝트를 구분할 이름이 된다.
클론 버튼 클릭!
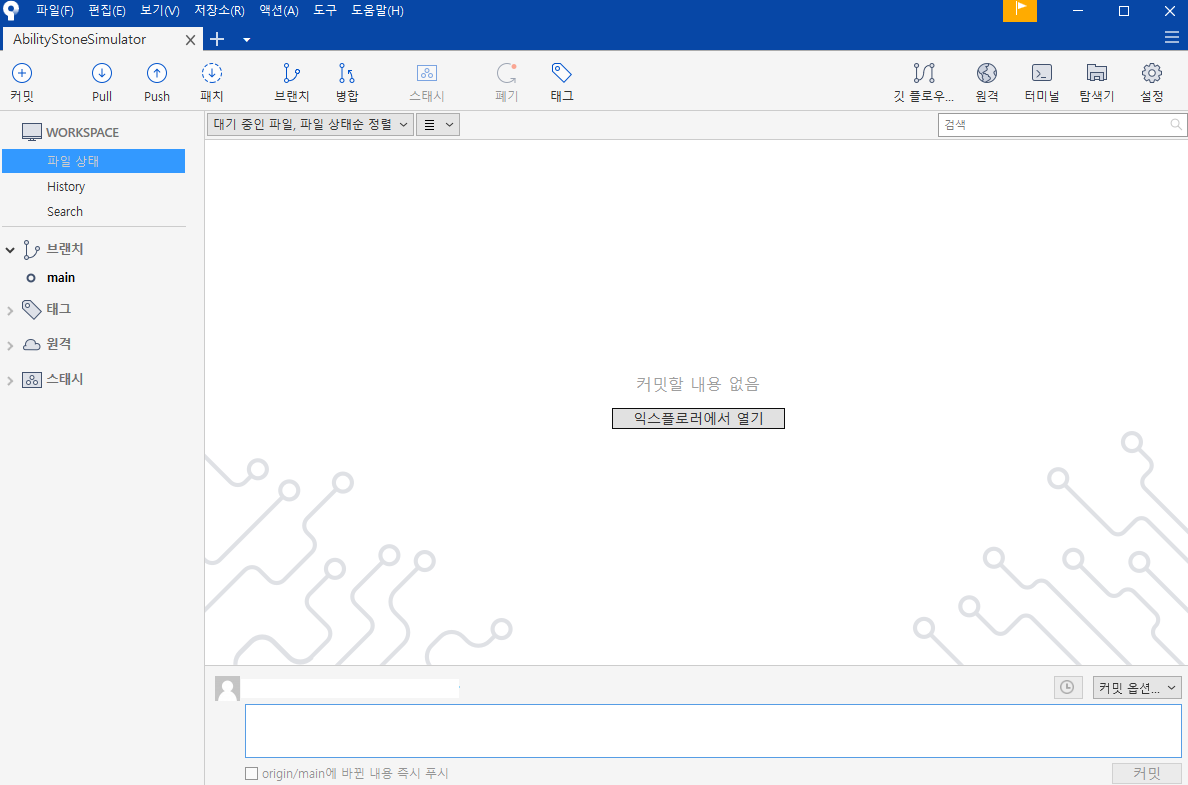
클론 성공!
연결이 잘 되었는지 확인을해야하니
테스트로 깃허브에 커밋까지 해보자!
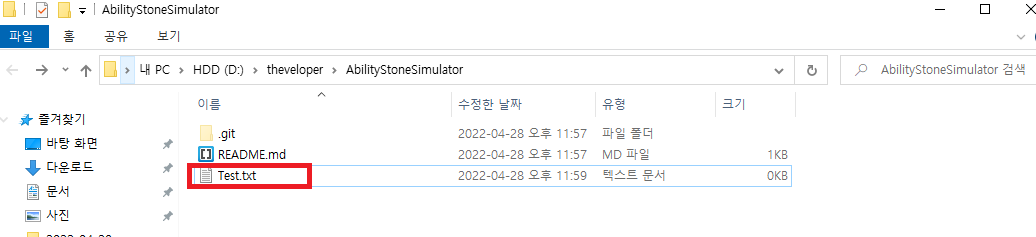
Test라는 파일을 하나 만들고
파일안에는 test라는 문구를 적었다.
생성하고 소스트리를 열어보면
처음에 원격 레포지터리를 복제하고 난 화면이랑 다르게
Test파일을 찾아내고 클릭을해보면 파일 내용까지 볼 수 있다.
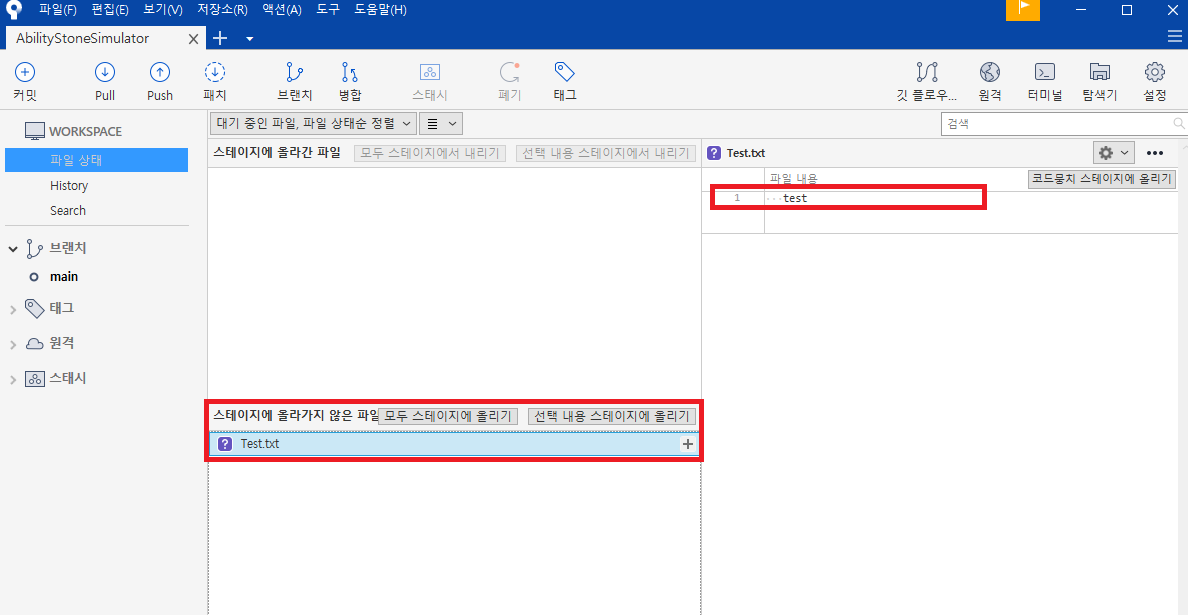
이렇게 연결된 레포지터리에 대해서 변화한 파일을 감지하고 인지해서 보여주는 프로그램이다.
이제 이 파일을 깃허브 (원격 레포지터리) 에 올리겠다 (커밋[Commit])
[스테이지에 올라가지 않은 파일] 자리에 있던 Test.txt 파일을 1번 버튼을 클릭하면
2번 자리에 올라간다.
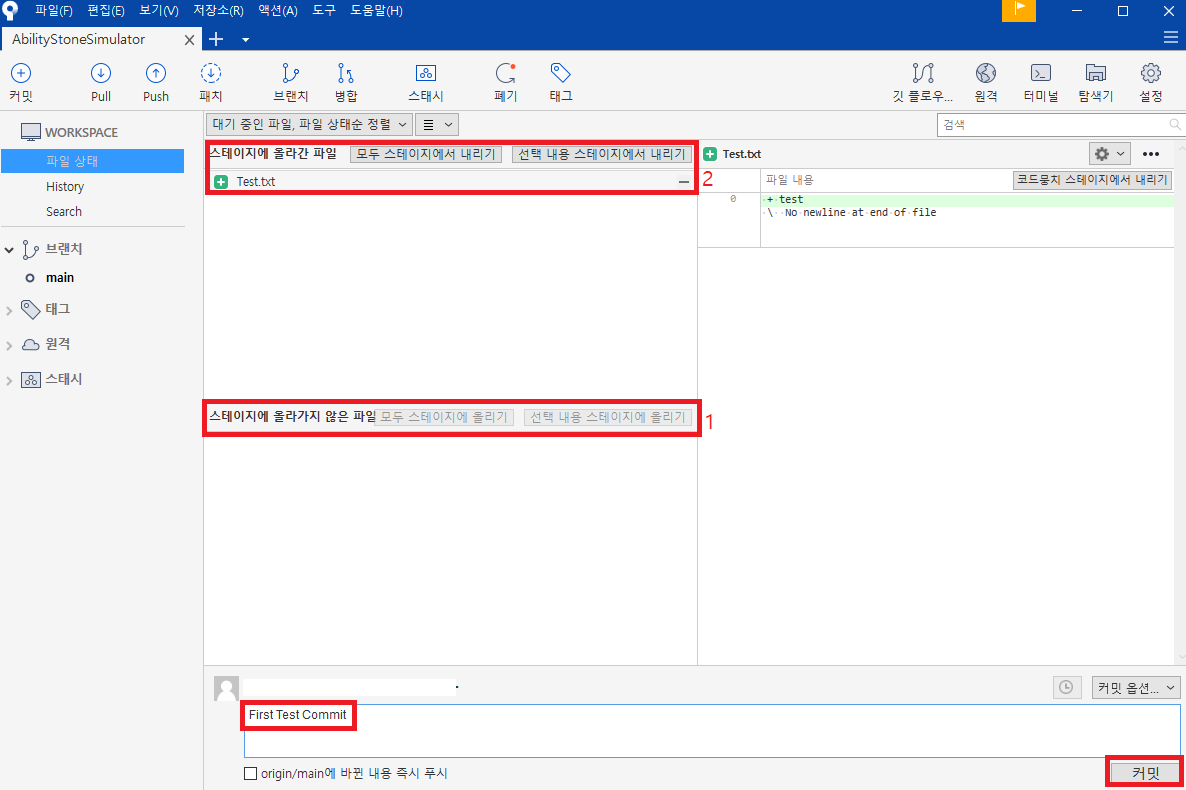
로컬 레포지터리에서 변경된 사항이 있는 파일들은 전부 [스테이지에 올라가지 않은 파일] 에 존재하고
그 중에서 원격 레포지터리에 올리고 싶은 파일들만 선택해서 올려도 되고 , 전부 올려도 된다.
스테이지에 올린 후 밑에
Commit Memo를 적고 (주석 개념이니 습관적으로 잘 분간이 되도록 적는게 좋을것같다.)
커밋을 누르면
내가 지금까지 수정한 파일들은 이 시점에서 저장을 하겠습니다!
라고 SavePoint를 지정해 두는 결과가 된다.
§§§§ 아직 저장만 했을뿐 업로드는 하지 않았다. §§§§
이제 저장을 했으니 업로드를 해야한다.

커밋을 하고나면
소스트리의 화면이 History로 넘어가고
커밋한 정보와 왼쪽 위의 Push 버튼에 숫자(이전의 상태와 변동된 파일의 수)가 생긴다.
Push를 눌러주자
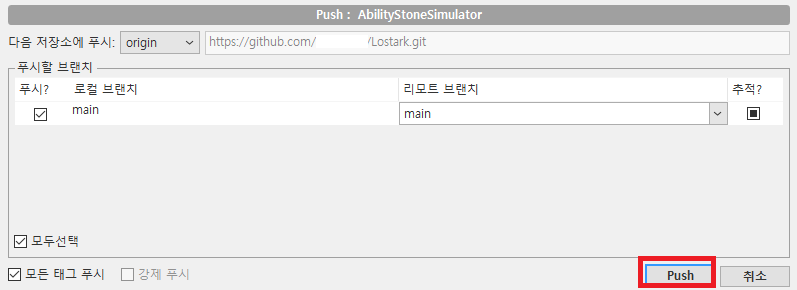
우리가 수정한 파일들의 목적지가 GitHub의 주소로 지정이 되고
Push를 눌러주면

다음과 같은 오류
remote : Invalid username or password
가 발생하는데
그 이유는 소스트리에서 GitHub 아이디 비밀번호를 등록해줘야
그 계정으로 접속해서 형상관리를 할 수 있기 때문이다!!
에러 해결 방법은 아래 링크에서 해결하자!
https://theveloper.tistory.com/33
[Error] (Git) SourceTree - remote: Invalid username or password.
소스트리를 사용하여 Push를 하려던 중 다음과 같은 오류가 발생했다. remote: Invalid username or password. 딱봐도 계정 연동을 안해서 발생한것이지만 그래도 포스팅을 해야지 해당 프로젝트 내의 우
theveloper.tistory.com
위의 방법대로 수행하니
소스트리 프로그램내에서 올바르게 Push가 되었다고 한다.
그렇다면 GitHub에 들어가서 확인해보자!

파일이 올라간게 보이고
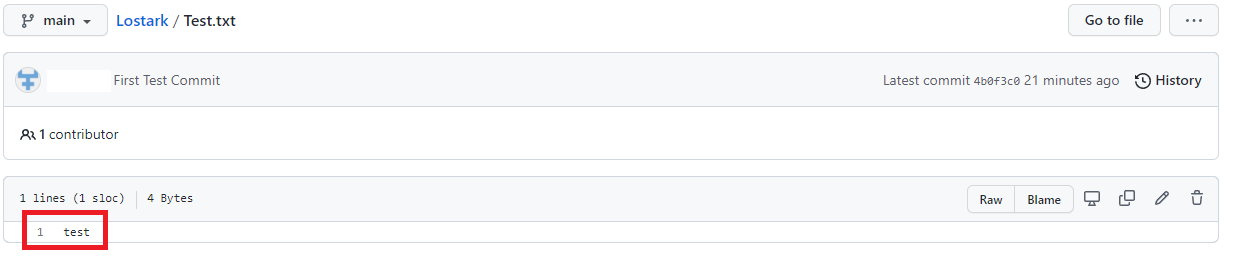
그 안의 파일의 내용 또한
내가 작성한대로 업로드 된것이 확인됐다.
이제 우리는 연결된
로컬 저장소에 코드를 작성하고
소스트리를 이용해서 형상관리를 할 수 있고 그 파일을 언제든지 집에서의 컴퓨터가 아니더라도
연결하여 프로그램 수정을 할 수 있게됐다.
'Projects > Project(2) - LostArkAbilityStone' 카테고리의 다른 글
| [Android Studio] - 어플만들기_안드로이드스튜디오_2 (0) | 2022.04.29 |
|---|---|
| [Android Studio] - 어플만들기_안드로이드스튜디오_1 (0) | 2022.04.29 |
| [Android Studio] - 어플만들기_Github_1 (0) | 2022.04.28 |
| [Android Studio] - 어플만들기_PPT설계문서작성 (0) | 2022.04.28 |
| [Android Studio] - 어플만들기_아이템선정 (0) | 2022.04.27 |




댓글